Table of Contents
What is Jitsi Meet
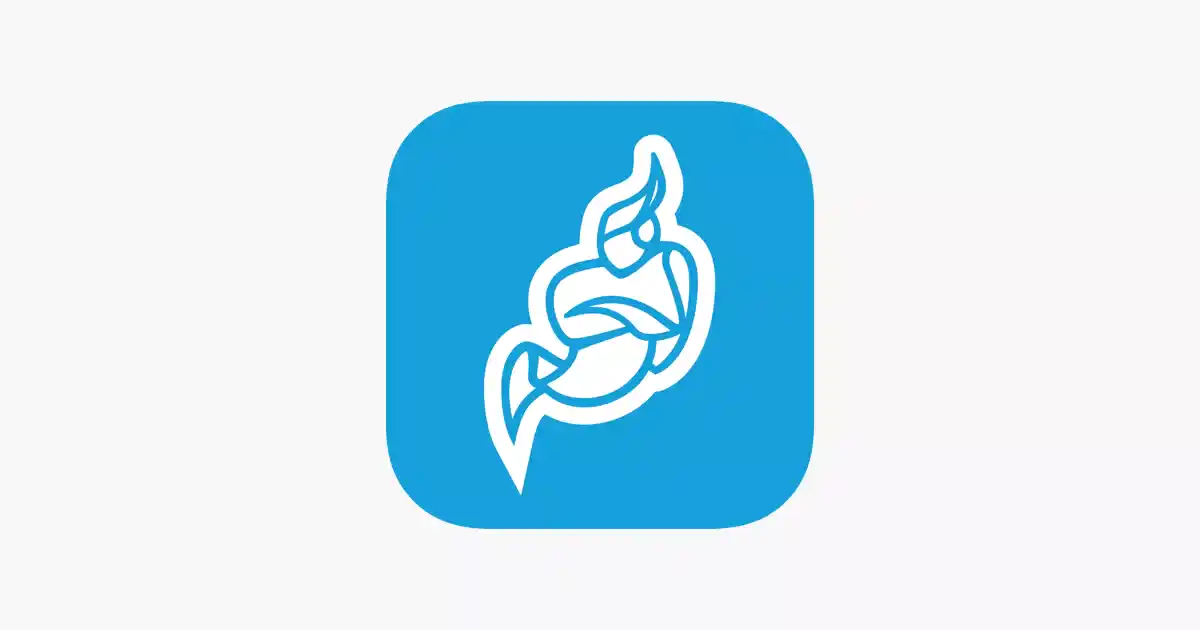
Jitsi Meet is a robust, free, open-source video conferencing web application that rivals popular platforms like Google Meet and Zoom. Offering seamless and quick meeting setups through https://meet.jit.si, Jitsi Meet does not require any additional software or browser extensions, making it incredibly user-friendly. Users can also install Jitsi Meet on an Ubuntu server for a more customized experience.
One of Jitsi Meet’s standout features is its accessibility—there’s no need to create an account to utilize its comprehensive suite of tools. These include group chat, screen sharing, collaborative document editing, and mobile apps for both Apple and Android devices. Additionally, Jitsi integrates smoothly with Google and Microsoft calendars and other popular collaborative software, enhancing its functionality for both personal and professional use.
As an open-source alternative to proprietary tools, Jitsi Meet is maintained by a community dedicated to providing a secure and fully encrypted video conferencing service. Users can share their desktops or screens, engage in group chats, and join meetings via phone, all while ensuring their data remains private and secure.
For those seeking to leverage Jitsi Meet’s capabilities, deploying the Jitsi Marketplace app on Linode offers a convenient solution, allowing users to chat with friends and colleagues through a Jitsi instance hosted in a nearby data center for optimal performance.
Prerequisites Before Installation of Jitsi
Before starting, ensure you have:
- An Ubuntu 22.04 server with a non-root sudo user and a firewall.
- A domain name pointing to your server.
Step 1: Setting the System Hostname
- Set the system’s hostname to your domain:
sudo hostnamectl set-hostname jitsi.your_domainReplace jitsi.your_domain with your actual domain name.
- Verify the hostname:
hostname- Update
/etc/hoststo map the hostname to the public IP:
sudo nano /etc/hostsAdd your server’s public IP and hostname:
1.2.3.4 jitsi.your_domainStep 2: Configuring the Firewall
- Allow SSH traffic:
sudo ufw allow OpenSSH- Open necessary ports for Jitsi:
sudo ufw allow 80/tcp
sudo ufw allow 443/tcp
sudo ufw allow 3478/udp
sudo ufw allow 5349/tcp
sudo ufw allow 10000/udp- Enable the firewall if it’s not already enabled:
sudo ufw enable- Check the firewall status to ensure the ports are open:
sudo ufw statusStep 3: Installing Jitsi Meet
- Add Jitsi and Prosody repositories:
curl https://download.jitsi.org/jitsi-key.gpg.key -o jitsi-key.gpg.key
sudo gpg --output /usr/share/keyrings/jitsi-key.gpg --dearmor jitsi-key.gpg.key
echo "deb [signed-by=/usr/share/keyrings/jitsi-key.gpg] https://download.jitsi.org stable/" | sudo tee /etc/apt/sources.list.d/jitsi-stable.list
curl https://prosody.im/files/prosody-debian-packages.key -o prosody-debian-packages.key
sudo gpg --output /usr/share/keyrings/prosody-keyring.gpg --dearmor prosody-debian-packages.key
echo "deb [signed-by=/usr/share/keyrings/prosody-keyring.gpg] http://packages.prosody.im/debian jammy main" | sudo tee /etc/apt/sources.list.d/prosody.list- Update package lists and install Jitsi Meet:
sudo apt update
sudo apt install jitsi-meet- During the installation, you’ll be prompted to enter your domain name and choose a self-signed or existing TLS certificate.
Step 4: Obtaining a Signed TLS Certificate
- Install
certbot:
sudo apt install certbot- Run the Jitsi script to obtain a TLS certificate:
sudo /usr/share/jitsi-meet/scripts/install-letsencrypt-cert.sh- Enter your email when prompted to receive important notifications about the certificate.
Step 5: Locking Conference Room Creation
- Edit Prosody configuration to require authentication:
sudo nano /etc/prosody/conf.avail/jitsi.your_domain.cfg.luaChange:
authentication = "anonymous"To:
authentication = "internal_plain"Add at the end:
VirtualHost "guest.jitsi.your_domain"
authentication = "anonymous"
c2s_require_encryption = false
modules_enabled = {
"bosh";
"ping";
"pubsub";
"speakerstats";
"turncredentials";
"conference_duration";
}- Edit the Jitsi Meet configuration file:
sudo nano /etc/jitsi/meet/jitsi.your_domain-config.jsUncomment and modify:
anonymousdomain: 'guest.jitsi.your_domain',- Configure Jicofo:
sudo nano /etc/jitsi/jicofo/sip-communicator.propertiesAdd:
org.jitsi.jicofo.auth.URL=XMPP:jitsi.your_domain- Register users for room creation:
sudo prosodyctl register user your_domain password- Restart Jitsi services:
sudo systemctl restart prosody.service jicofo.service jitsi-videobridge2.serviceStep 6: Opening a Conference Room and Inviting Participants
- Open your browser and navigate to your Jitsi domain (e.g., https://jitsi.your_domain)
- Click “Start Meeting,” then “I am the host.”
- Enter your admin username and password to create the meeting.
- To invite participants, click the participants icon and then “Invite Someone.” Copy the meeting URL and share it with the participants.
Conclusion
You have successfully installed and configured Jitsi Meet an open-source video conferencing web application on Ubuntu 22.04. Your server is now ready to host secure video conferences.
For further customization and features, refer to the Jitsi Handbook.
Related Resources How to Install and Set Up Baserow on Ubuntu With Docker





