Table of Contents
What is NVM?
When it comes to managing different versions of Node.js on the same machine, there’s a powerful tool called Node Version Manager (NVM). To maintain compatibility and flexibility across projects, it lets developers effortlessly switch between Node.js versions. Developers who work with multiple versions of Node.js will find NVM to be an invaluable tool for maintaining and testing applications.
Why is NVM useful for Node.js developers?
Node Version Managers is a must-have for Node.js developers due to its many benefits:
- Version Control: It makes it easy to install and switch between different versions of Node.js. This is essential for developers whose projects call for various versions of Node.js.
- Upgrades Made Easy: With this, you can effortlessly update to the most recent version of Node.js without impacting any of your existing projects. You have the option to try out updates and new features in a safe setting.
- Project Compatibility: For different projects, you might need different versions of Node.js. Node Version Manager makes sure everything works together and doesn’t make too many mistakes by letting you pick the right version for each project.
- Isolation: By using it, you can isolate your development environments. This means that changes in one project’s Node.js version won’t impact others.
- Flexibility: It lets you try out different versions of Node.js, which helps you find the one that works best for your apps and development process.
It simplifies the process of managing Node.js versions, making it an invaluable tool for any Node.js developer. Whether you are maintaining legacy applications or exploring cutting-edge features, it ensures that you have the right version of Node.js at your fingertips.
Installing Node Version Manager on Windows
Managing different versions of Node.js can be a hassle, but Node Version Manager simplifies the process significantly. Here’s how you can install it on a Windows system:
Downloading the Windows Installer
- Visit the NVM for Windows GitHub repository: Navigate to the NVM for Windows GitHub page.
- Download the installer: Look for the latest release and download the
nvm-setup.zipfile.
Step-by-Step Installation Process
- Extract the downloaded file: Once the
nvm-setup.zipthe file is downloaded, extract its contents to a directory of your choice. - Run the installer: Double-click on the
nvm-setup.exefile to start the installation process. - Follow the installation wizard:
- Welcome Screen: Click on the “Next” button.
- License Agreement: Read through the license agreement, select “I accept the agreement,” and click “Next.”
- Choose Installation Location: Select the directory where you want it to be installed. The default location is usually fine. Click “Next.”
- Select Node.js Version Directory: Choose the directory where you want different Node.js versions to be stored. Again, the default location is typically fine. Click “Next.”
- Finish Installation: Click “Install” to begin the installation. Once the process is complete, click “Finish” to exit the installer.
Verifying the Node Version Manager Installation
After installing it, it’s essential to verify that it has been installed correctly:
- Open Command Prompt: Press
Win + R, typecmd, and pressEnterto open the Command Prompt. - Check version: Type
nvm versionand pressEnter. If it is installed correctly, the command prompt will display the installed NVM version. - List installed Node.js versions: To ensure it can manage Node.js versions, type
nvm listand pressEnter. If no versions are installed yet, it will indicate that no versions are currently installed.
Congratulations! You’ve successfully installed it on your Windows machine. You can now manage multiple Node.js versions effortlessly.
By following these steps, you ensure a smooth installation process and set yourself up for efficient Node.js version management.
Installing Node Version Manager on Linux
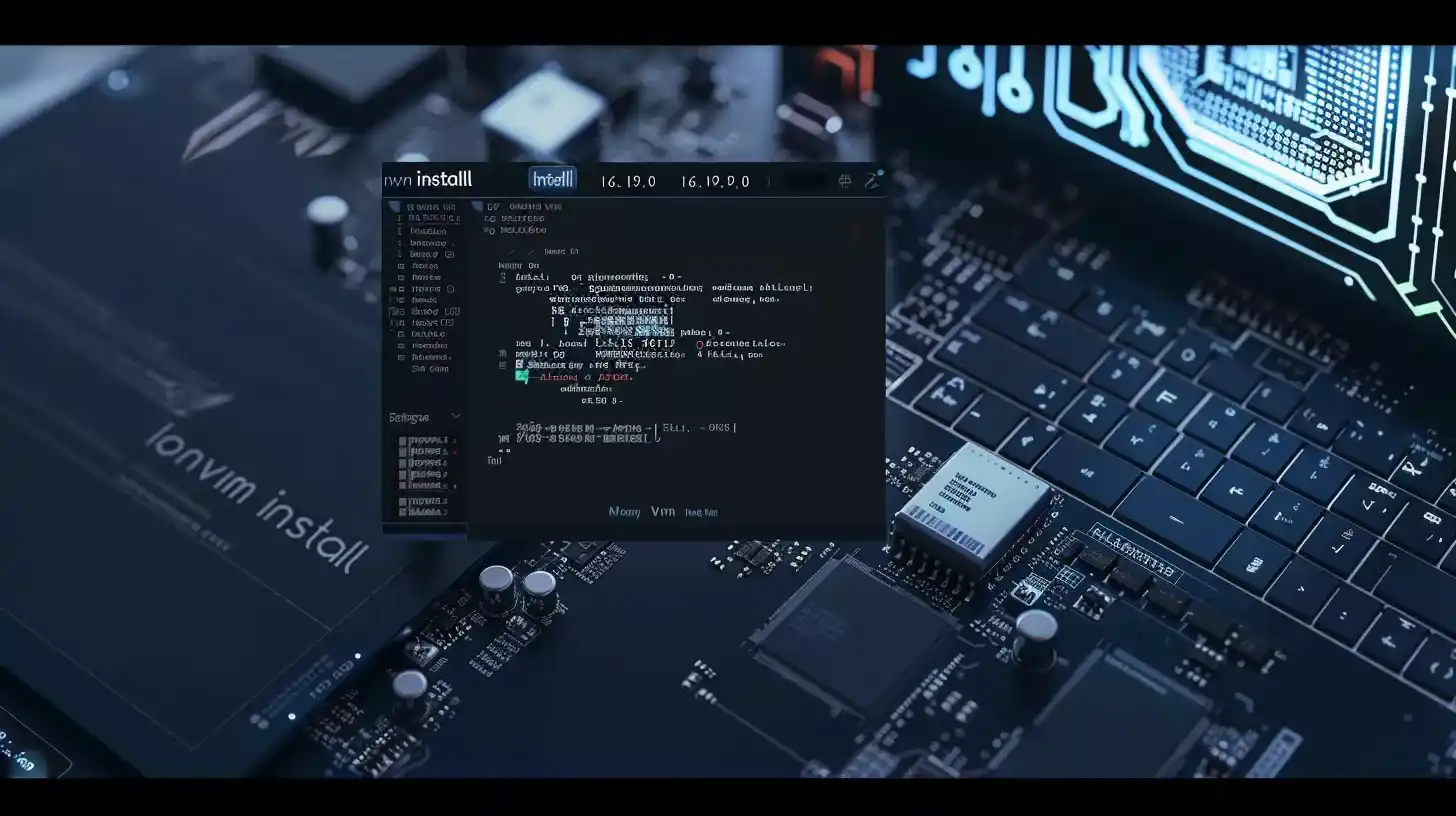
Managing Node.js versions on Linux can be a breeze with Node Version Manager. Let’s walk through the steps to get NVM up and running on your Linux system.
Prerequisites for installing it on Linux
Before we dive into the installation process, ensure that you have the following prerequisites:
- Curl or Wget: These tools are essential for downloading the installation script. You can install them using your package manager:
sudo apt-get install curlorsudo apt-get install wget - Build Essentials: These are necessary for compiling and installing Node.js versions. Install them with:
sudo apt-get install build-essential
Downloading and extracting the script
Once you’ve met the prerequisites, it’s time to download and run the installation script. You can do this using either curl or wget.
Using curl:
curl -o- https://raw.githubusercontent.com/nvm-sh/nvm/v0.39.1/install.sh | bash
Using wget:
wget -qO- https://raw.githubusercontent.com/nvm-sh/nvm/v0.39.1/install.sh | bash
This script will download and extract NVM to your home directory.
Configuring your shell to use NVM
After the script has been completed, you need to configure your shell to recognize NVM commands. This involves adding the following lines to your shell profile file (e.g., .bashrc, .bash_profile, .zshrc, etc.):
export NVM_DIR="$([ -z "${XDG_CONFIG_HOME-}" ] && printf %s "${HOME}/.nvm" || printf %s "${XDG_CONFIG_HOME}/nvm")"
[ -s "$NVM_DIR/nvm.sh" ] && \. "$NVM_DIR/nvm.sh" # This loads nvm
To apply these changes, run:
source ~/.bashrc
or
source ~/.zshrc
depending on the shell you are using.
Verifying the NVM installation
Finally, let’s verify that Node Version Manager is installed correctly. You can do this by running:
nvm --version
If it is installed correctly, this command will display the version number of NVM. You are now ready to manage multiple Node.js versions on your Linux system using NVM!
With this installed, you can easily switch between different Node.js versions, making your development process more flexible and efficient.
Installing Node Version Manager on Mac
Prerequisites for Installing on Mac
Before diving into the installation process, ensure that your Mac meets the following prerequisites:
- Homebrew: Homebrew is a package manager for macOS that simplifies the installation of software. If you don’t have Homebrew installed, you can install it by running the following command in your terminal:
/bin/bash -c "$(curl -fsSL https://raw.githubusercontent.com/Homebrew/install/HEAD/install.sh)" - Command Line Tools for Xcode: These tools are essential for compiling and installing packages. You can install them by running:
xcode-select --install
Downloading and Installing NVM Using Homebrew
Once you have Homebrew installed, you can easily install NVM by following these steps:
- Update Homebrew: It’s always a good practice to ensure Homebrew is up-to-date. Run the following command:
brew update - Install NVM: Use Homebrew to install NVM by running:
brew install nvm - Create NVM Directory: Create a directory for NVM in your home directory. This is where NVM will store different versions of Node.js. Run:
mkdir ~/.nvm
Configuring Your Shell to Use NVM
To make Node Version Manager accessible every time you open a terminal, you need to add a few lines to your shell configuration file. Follow these steps:
- Open your shell configuration file: Depending on the shell you are using, open the appropriate file in a text editor. For example:
- For bash users:
nano ~/.bash_profile - For zsh users:
nano ~/.zshrc
- For bash users:
- Add NVM configuration: Add the following lines to the file you opened:
export NVM_DIR="$HOME/.nvm" [ -s "/usr/local/opt/nvm/nvm.sh" ] && \. "/usr/local/opt/nvm/nvm.sh" # This loads nvm [ -s "/usr/local/opt/nvm/etc/bash_completion.d/nvm" ] && \. "/usr/local/opt/nvm/etc/bash_completion.d/nvm" # This loads nvm bash_completion - Save and close the file: After adding the lines, save the file and close the text editor.
- Reload the shell configuration: Apply the changes by running:
source ~/.bash_profileorsource ~/.zshrc
Verifying the NVM Installation
To ensure that NVM is installed correctly, you can verify the installation by running a simple command:
- Check the NVM version: Run the following command in your terminal:
nvm --versionIf NVM is installed correctly, you should see the version number of NVM displayed.
By following these steps, you should have NVM installed and configured on your Mac, ready to manage multiple versions of Node.js efficiently.
Using Node Version Manager to Manage Node.js Versions

Node Version Manager is a powerful tool that allows you to manage multiple versions of Node.js on a single machine. This flexibility is crucial for developers who work on different projects requiring different Node.js versions. Below, we will explore how to use it to list, install, set, switch, and uninstall Node.js versions.
Listing Available Node.js Versions
To see all the available Node.js versions that you can install, you can use the following command:
nvm ls-remote
This command lists all the Node.js versions available for installation. It includes LTS (Long Term Support) versions and the latest releases. This is particularly useful when you need to find a specific version or want to see what the latest version is.
Installing a Specific Node.js Version
Once you have identified the version you want to install, you can use the following command:
nvm install <version>
Replace <version> with the specific version number you want to install. For example, to install Node.js version 14.17.0, you would run:
nvm install 14.17.0
It will download and install the specified version, making it available for use.
Setting the Default Node.js Version
After installing multiple Node.js versions, you might want to set a default version. This is the version that will be used whenever you open a new terminal session. To set a default version, use the following command:
nvm alias default <version>
For example, to set Node.js version 14.17.0 as the default, you would run:
nvm alias default 14.17.0
This ensures that every time you open a new terminal, Node.js version 14.17.0 will be the active version.
Switching Between Node.js Versions
Switching between different Node.js versions is straightforward with NVM. Use the following command to switch to a different version:
nvm use <version>
For example, to switch to Node.js version 12.18.3, you would run:
nvm use 12.18.3
This command will change the active Node.js version to the specified one, allowing you to work with different projects that require different Node.js versions seamlessly.
Uninstalling a Node.js Version
If you no longer need a particular Node.js version, you can uninstall it to free up space. Use the following command:
nvm uninstall <version>
For example, to uninstall Node.js version 10.24.1, you would run:
nvm uninstall 10.24.1
This command will remove the specified Node.js version from your system, keeping your development environment clean and organized.
By mastering these NVM commands, you can efficiently manage multiple Node.js versions, ensuring that your development environment is always optimized for your project’s needs.
Advanced Node Version Manager Usage and Configuration

Using Node Version Manager with Project-Specific .nvmrc Files
One of the powerful features of NVM is its ability to work seamlessly with project-specific Node.js versions using .nvmrc files. This file simply contains the version of Node.js that your project requires. When you navigate to your project directory, it can automatically switch to the specified version, ensuring consistency across different environments.
To create a .nvmrc file, follow these steps:
- Navigate to your project directory.
- Create a file named
.nvmrc. - Inside the file, specify the Node.js version you want to use, for example,
14.17.0.
echo "14.17.0" > .nvmrc
To switch to the version specified in the .nvmrc file, use the following command:
nvm use
This command will read the version from the .nvmrc file and switch to it. This way, every time you enter the project directory, you can ensure the correct Node.js version is in use.
Configuring NVM Environment Variables
It allows you to customize its behavior through environment variables. These variables can be set in your shell configuration file (such as .bashrc, .zshrc, or .profile). Here are some useful NVM environment variables:
NVM_DIR: Specifies the directory where it is installed. By default, it is set to~/.nvm.NVM_NODEJS_ORG_MIRROR: Allows you to set a custom mirror for downloading Node.js versions.NVM_IOJS_ORG_MIRROR: Allows you to set a custom mirror for downloading io.js versions.
For example, to set the NVM_DIR environment variable, add the following line to your shell configuration file:
export NVM_DIR="$HOME/.nvm"
After adding the variable, make sure to reload your shell configuration:
source ~/.bashrc
These configurations help you tailor NVM to your specific needs and ensure a smoother development experience.
Troubleshooting Common Issues
Even though NVM is a robust tool, you might encounter some issues. Here are common problems and their solutions:
- NVM Command Not Found: This usually happens when it is not correctly installed or the shell configuration is not properly set up. Ensure that you have added the initialization script to your shell configuration file:
export NVM_DIR="$HOME/.nvm" [ -s "$NVM_DIR/nvm.sh" ] && \. "$NVM_DIR/nvm.sh" - Permission Denied Errors: This can occur if you try to install Node.js versions without the necessary permissions. Running the NVM commands with
sudois not recommended. Instead, ensure that your user has the correct permissions for the NVM directory. - NVM Not Switching Node.js Versions: If it does not switch versions as expected, it might be due to a conflicting Node.js installation. Ensure that no other Node.js installations are interfering with NVM. You can check the current Node.js path using:
which nodeIf the path does not point to an NVM-managed version, you might need to remove the conflicting installation.
By understanding and addressing these common issues, you can ensure a smoother experience with NVM and keep your development environment running efficiently.
Conclusion
Recap of the Key Benefits of Using Node Version Manager
Node Version Manager is an indispensable tool for Node.js developers. It simplifies the process of managing multiple versions of Node.js on a single machine. Here’s a quick recap of its key benefits:
- Version Management: With this, you can easily install, switch, and manage different versions of Node.js. This is particularly useful when working on multiple projects that require different Node.js versions.
- Ease of Use: It provides a simple command-line interface to manage Node.js versions. Commands like
nvm install,nvm use, andnvm lsmake it straightforward to handle Node.js versions. - Consistency: By using this, you ensure that all team members are working with the same Node.js version, reducing “works on my machine” issues.
- Flexibility: It allows you to quickly switch between Node.js versions, making it easier to test your application across different environments.
- Environment Isolation: Each Node.js version managed by NVM operates in its own environment, preventing version conflicts and ensuring a clean development setup.
Final Thoughts and Recommendations
Mastering Node Version Manager can significantly boost your productivity and streamline your development workflow. Here are some final thoughts and recommendations:
- Get Comfortable with NVM Commands: Spend some time familiarizing yourself with the basic NVM commands. This will make it easier to manage Node.js versions efficiently.
- Use .nvmrc Files: For project-specific Node.js version management, consider using
.nvmrcfiles. This ensures that each project uses the correct Node.js version, reducing compatibility issues. - Stay Updated: Keep Node Version Manager and Node.js updated to benefit from the latest features and security patches. Regular updates help maintain a secure and efficient development environment.
- Leverage Community Resources: The NVM community is active and offers a wealth of resources. Don’t hesitate to seek help from forums, GitHub issues, and other online communities if you encounter any problems.
By incorporating NVM into your development toolkit, you can manage Node.js versions with ease and confidence. Start using NVM today and experience the convenience and flexibility it brings to your Node.js development environment.
READ MORE:
10 Tips for Managing a Software Project: Effective Strategy for Project Management





